Chromebook reset
If at any time you need to reset your Chromebook, the CircleArrow – Power combination can be useful. It can be used any time on any screen, and will cause a full reset of the Chromebook. Hold down the CircleArrow, then press and release the power button.
Chromebook Volume & Gain Settings
A regular problem we are seeing lately, especially due to so many Chromebooks now being used remotely from home, is issues with the volume and gain settings. Volume is pretty straight forward, but gain is something we don’t come across as often. Essentially, gain refers to the sensitivity of a microphone. If you turn the gain up, the microphone will be more sensitive and any sound it records will seem louder. Every Chromebook is different, and the ideal setting is something you find by trial and error. I find that generally speaking, a gain setting between half and three quarters usually is a pretty good start.
To check/adjust your volume and gain settings, click on the button in the bottom right corner.
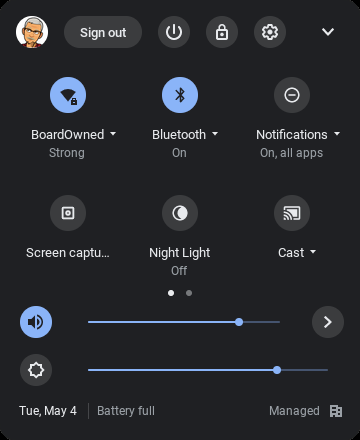
This should cause a pop-up something like this to appear. Note the volume slider near the bottom, with the speaker left of it. The speaker can be clicked on to mute / unmute the machine. (When muted, the speaker will have a line through it.) Make sure you do not have your machine muted. To the right of the volume slider is an arrow, click on this to bring up the volume/gain settings.
Here in the Audio settings, you can adjust the microphone gain. Sliding it right makes it more sensitive, sliding it all the way left shuts it off. Something between half and three quarters is usually a good start.
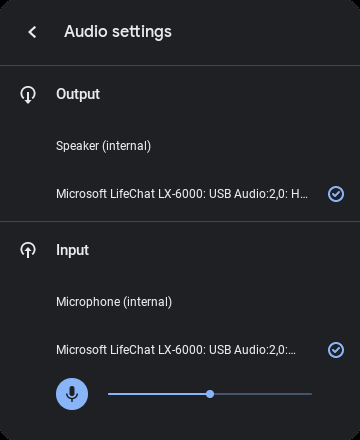
Note that if you have (or had) headphones/microphone plugged in, this might look slightly different. This is with a USB styled headset plugged in. Note the check marks tell us which is active. To set the sound and microphone back to the built in’s, click on the “internal” lines.